How To Backup Your Laptop Windows 7
Z7_3054ICK0KGTE30AQO5O3KA30N0
HP PCs - Backing Upwards Your Files (Windows seven)
This document pertains to all HP and Compaq PCs with Windows seven.
Unfortunately, most people think to support their files afterwards it is too late. There are many ways that the information on your reckoner can be unintentionally lost. A kid accidentally removing programs or data, a power surge, natural disasters. It is recommended to regularly brand backup copies of your files and keep them in a separate place. Doing so helps replace some, if not all, of your information in the event something occurs to the originals on your computer.
Backing up files using Windows vii native CD burning
Use Windows 7 to support your important files onto a CD. Use the steps in this section to create a backup disc.
Before you begin backing up your files
Earlier backing upwardly your files, make a list of your important files. Use the list to keep track of files while creating the disc and to recall files later if needed. Here are some file suggestions to get you lot started when creating a list:
-
Documents folder
-
Digital photographs
-
Banking concern records and other fiscal information
-
Email address book
-
Cyberspace bookmarks
Creating a backup disc in Windows vii
Create a list of the files you want to back up before yous begin. Follow these steps to back up your files using Windows 7:
Show me how

-
Place a blank CD or DVD in the CD or DVD writable bulldoze.
A window for the writable drive opens automatically. If a window does not open, click First
 , click Computer, and then click the writable drive. Skip to stride 3.
, click Computer, and then click the writable drive. Skip to stride 3.Effigy : AutoPlay window
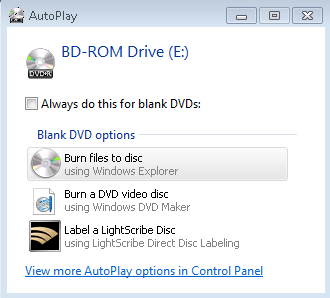
-
Click Burn files to disc.
-
Enter a disc title and cull Like a USB flash bulldoze. Then click Next.
Figure : How do you lot want to use this disc?
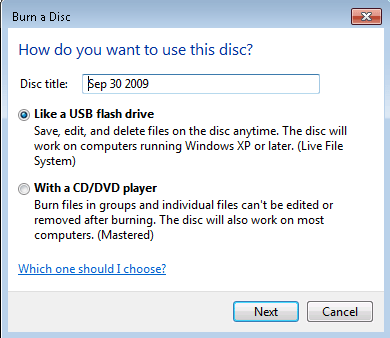
-
Windows formats the disc.
Figure : Formatting the disc
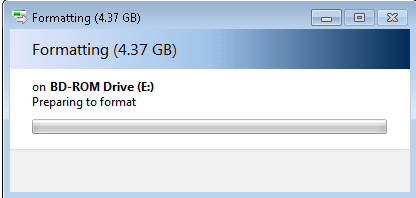
note:
Formatting the disc takes time. Do not shut down the computer until the format is complete.
When formatting is complete, the disc drive window opens.
Figure : Disc bulldoze window

-
Open up the Computer window or Windows Explorer and browse to the files to back up.
-
Click the files from other windows or from Windows Explorer. Hold downwardly the left mouse button and drag the files into the window for the CD or DVD drive. Release the left mouse button to driblet the files and fire to disc. As you elevate files into the disc bulldoze folder, Windows vii automatically burns files to disc.
Continue copying files until all files are in the disc drive folder window and have been copied to the disc.
Y'all have now created a fill-in disc in example anything occurs to the original files. Create a fill-in copy of these files on a regular basis to forbid loss of important information.
Label the disc with a descriptive name and store in a safe place. To restore the files from the disc, insert the disc into the disc drive and move the files to the hard disk drive drive.
Using Windows Back Up and Restore in Windows 7
Windows Support and Restore enables you to create fill-in copies of files and folders. Windows Back up and Restore is compatible with Windows Vista and it can automatically support new and modified files on a regular footing.
You can as well create an image of the entire computer. This image can be used to recover from a hardware failure. For more information, see Creating a organisation epitome in Windows 7.
Follow these steps to utilize Windows Support and Restore:
Show me how

-
Click Kickoff
 , and then click Control Panel.
, and then click Control Panel. -
Under System and Security, click Back up your calculator.
Figure : System and Security

Backup and Restore opens.
-
Click Back up at present.
Effigy : Backup and Restore
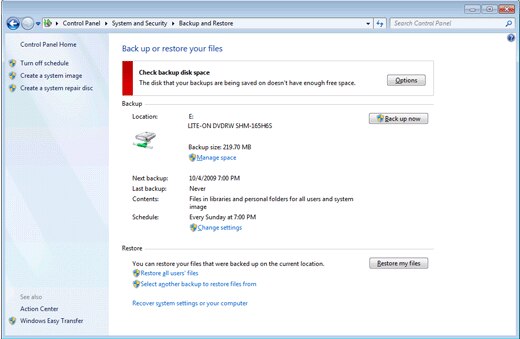
Backup and Restore backs up the folders and libraries to the backup location.
Setting up Backup and Restore for the first time in Windows 7
If this is the first fourth dimension opening the Backup and Restore Center, follow these steps to ready Support and Restore:
Show me how

-
Click Set up fill-in.
Figure : Fill-in and Restore
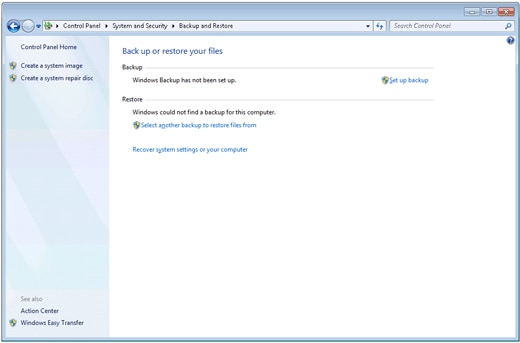
If you are prompted for an Administrator password or confirmation, blazon the password or provide confirmation.
-
Select the location to salve the backup, either an external drive or to disc.
Effigy : Select backup location
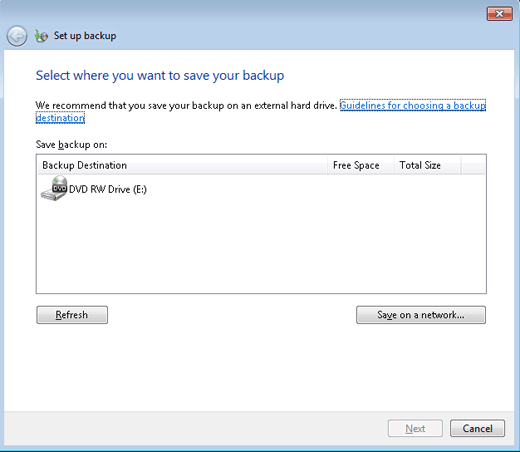
-
Select what files to back up. Select Allow Windows choose to dorsum up files saved in the almost common folders, or select Let me choose to manually select the files and folders to support.
Figure : Select files and folders to support

-
Click Next.
-
If y'all selected Allow Windows choose, proceed to the next pace.
If you selected Let me choose, select the libraries and folders to back up, and then click Next.
Effigy : Select items to back upward
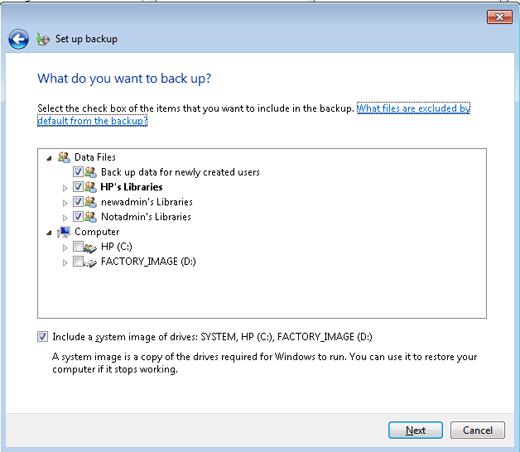
-
Review the settings, and and so click Relieve settings and run backup.
note:
Backup and Restore schedules a backup every week by default. To change the schedule or cancel automatic backups, click Change schedule.
Figure : Review your backup settings
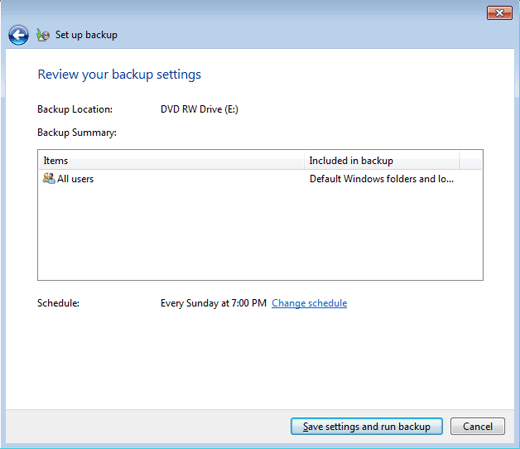
Restoring files using the Windows Back Up Files wizard in Windows 7
Use the Windows Backup Files wizard to restore all of the files that you backed upwards using the wizard. Follow these steps to restore your backup files:
Show me how

-
If the backup files are on a CD or DVD, insert the CD or DVD into the disc bulldoze.
If the files are on an external hard disk drive, connect the hd to the computer.
-
Click Start
 , and so click Control Panel.
, and so click Control Panel. -
Under System and Security, click Support your computer.
The Backup and Restore Heart opens.
-
Click Restore my files or Restore all users' files.
Figure : Backup and Restore
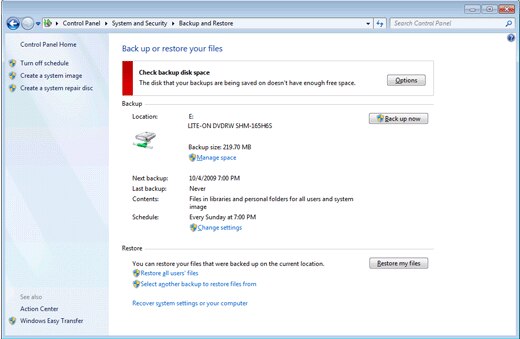
The Restore Files window opens.
Figure : Restore Files window

-
Add files and folders to be restored using Search, Browse for files, or Browse for folders.
-
When done adding files and folders, click Side by side.
Figure : Restore location window

-
Choose to save the restored files In the original location or In the post-obit location.
If you lot choose to relieve the restored files in a different location, click Browse to save to some other location.
-
Click Restore.
The Windows Back up Files sorcerer at present restores the files.
-
When the sorcerer has finished restoring the files, click Finish on the verification screen.
Creating a system paradigm in Windows 7
Windows Fill-in and Restore enables you to create an image of the entire computer. This image can be used to recover in the event of a hardware failure.
Follow these steps to create a organisation image:
Show me how

-
Click Offset
 , so click Control Panel.
, so click Control Panel. -
Under System and Security, click Support your computer.
The Fill-in and Restore Center opens.
Figure : Backup and Restore Center
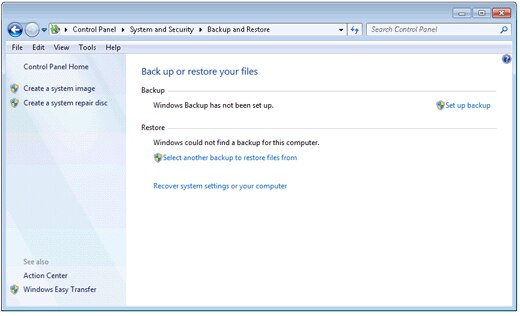
-
Click Create a arrangement epitome.
Windows looks for available backup devices, such every bit a hard drive, DVD burning bulldoze, or network drive.
-
Cull the location to save your system image, and then click Next.
-
On a hd
-
One or more than DVDs
-
On a network location
warning:
Do not relieve the backup to the recovery division: FACTORY_IMAGE or Recovery. Doing and so corrupts the HP Recovery data.
Figure : Choose a location to save the system image
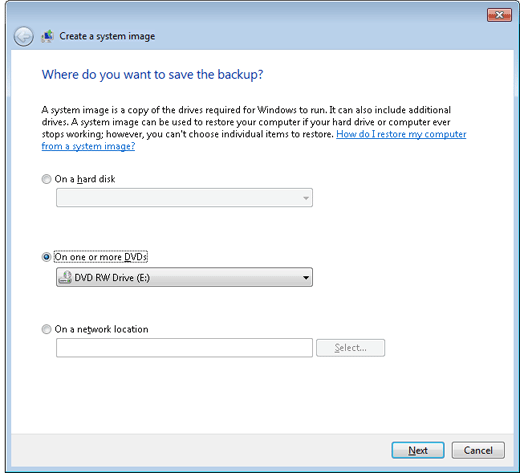
-
-
Confirm the settings, and and so click Get-go fill-in.
Figure : Confirm your backup settings
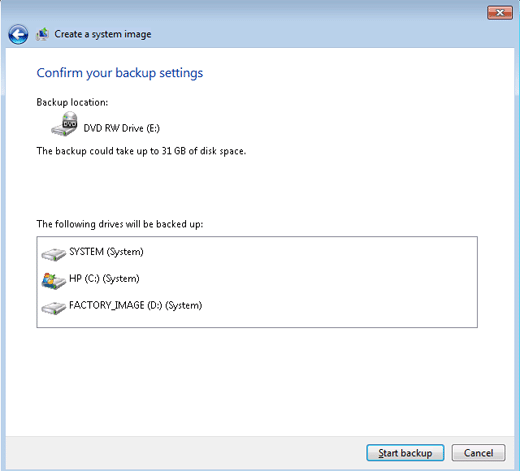
Backup and Restore saves the system image.
Source: https://support.hp.com/us-en/document/c01817236
Posted by: wilkersonnotemed.blogspot.com

0 Response to "How To Backup Your Laptop Windows 7"
Post a Comment