How To Expand Local Disk C In Windows 10
When the C: drive runs out of space, it turns cerise and your organisation constantly sends messages for insufficient deejay space on the local disk (C:). To get rid of information technology, information technology is suggested to increase the C: bulldoze partition size on Windows ten.
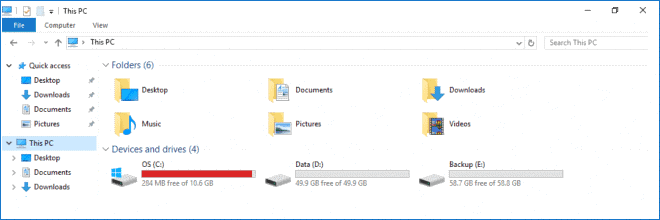
There are multiple ways through which you can extend C: drive with and without using software. So, without further ado, let'southward hash out the steps in item:
Three Ways To Extend C: Drive on Windows 10
We'll be extending the volume of C: drive using the Disk Management tool Diskpart command utility third-political party applications similar EaseUS Partition Master.
i.Increase C: Drive via Disk Management Tool
For people who may be unaware, Windows comes with a built-in utility known as Disk Management that provides a defended extend volume feature. This feature helps to increase partition size by adding unallocated disk infinite. However, the only limitation is that non all the partitions can be extended using this method. For instance, unallocated space can only be added to the adjacent division. Hence, if at that place'south an adjacent unallocated space behind C: bulldoze, then y'all tin can effectively utilise the Disk Management tool on Windows 10 to extend it.
Follow the Instructions Below To Extend C: Drive Using Windows Disk Management Tool:
Footstep 1 = Launch Run window. Simply printing the shortcut keys Windows + R to launch the dialogue box and type diskmgmt.msc and striking the OK push!
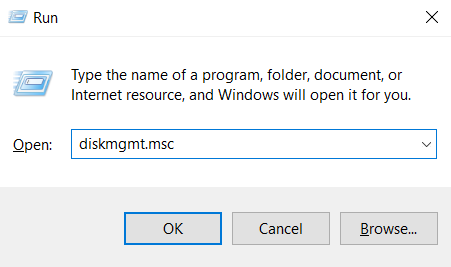
Pace 2 = As soon equally y'all press the OK push, y'all'll exist greeted with the Disk Management utility.
STEP 3 = Now simply navigate to the C: drive you wish to increment and correct-click on information technology to choose the pick Extend Volume.
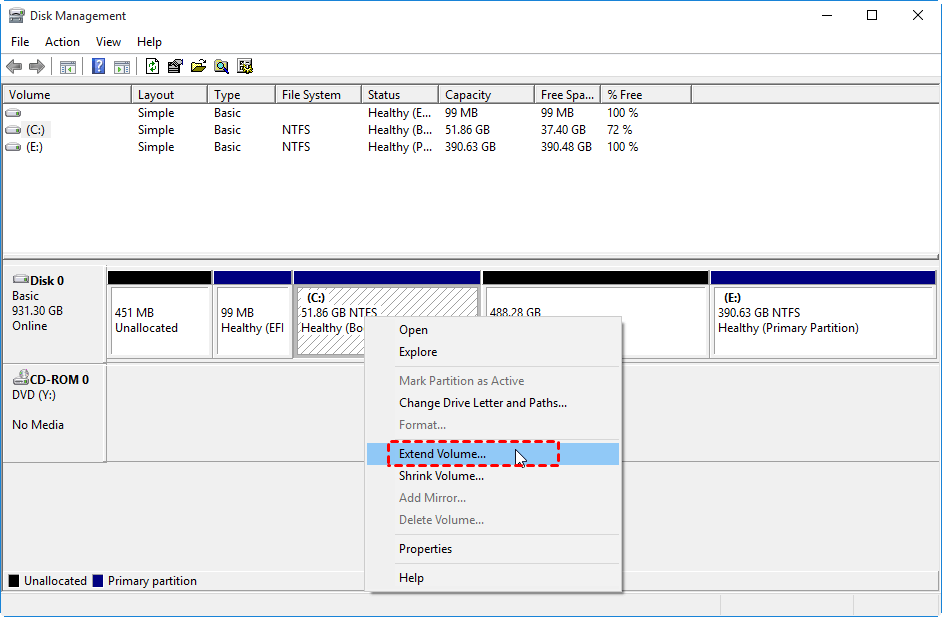
STEP 4 = Only follow the on-screen instructions that appear and complete the operation to extend C: drive on Windows x.
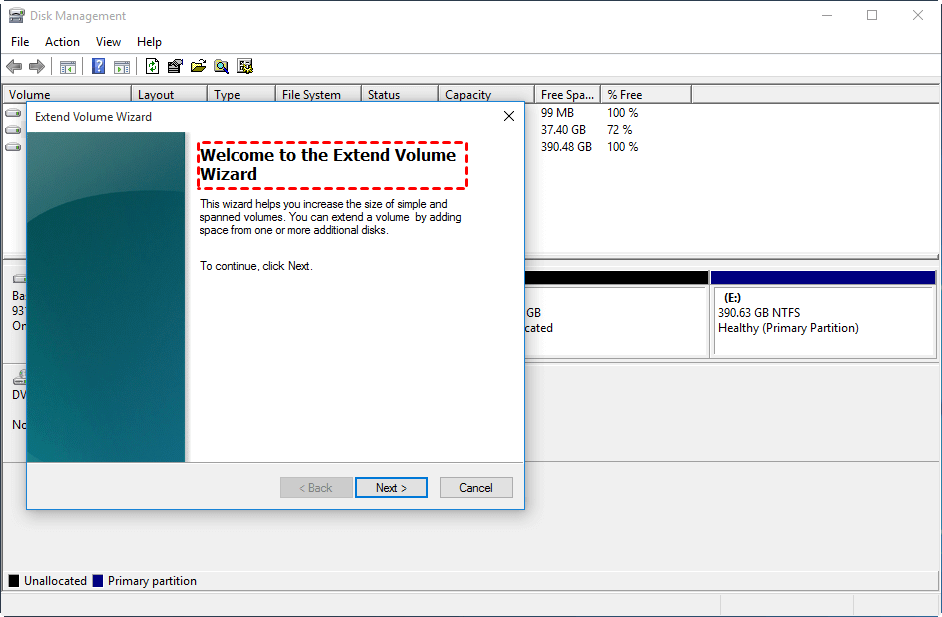
Remember: In instance the unallocated space is non adjacent to the D Drive, you lot volition notice the 'Extend Book' push to be greyed out and you cannot click on it.
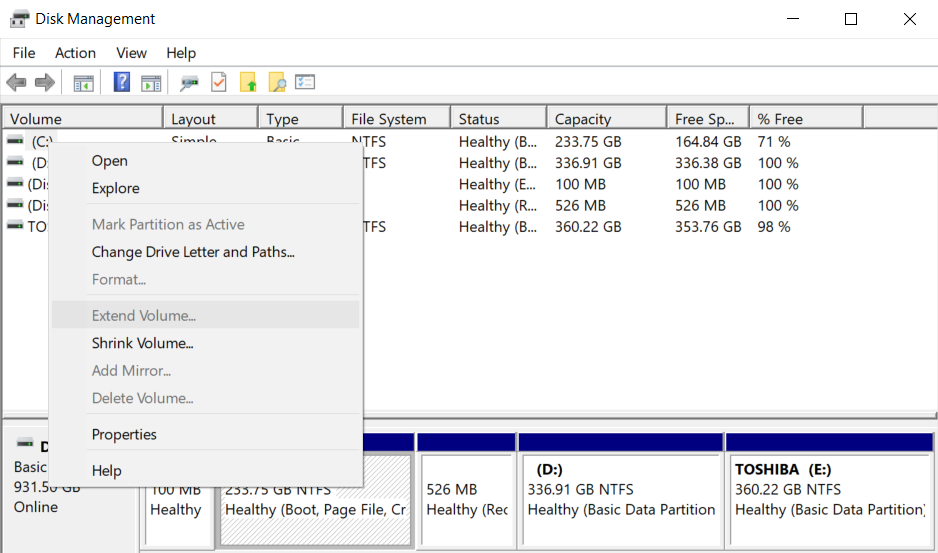
STEP five = Click the Next button and set the amount of deejay space you would similar to add to the C: bulldoze. After fulfilling the requirements, click the Adjacent button!
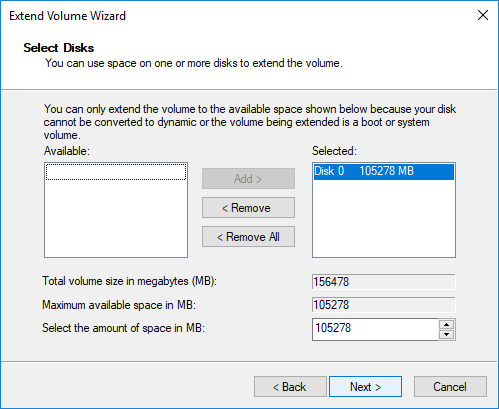
Complete the process by clicking the Stop button and you'll return to the Disk Management tool where yous tin observe the extended C: drive.
Points To Recall:
- Extend Volume option is supported for NTFS & FAT32 Sectionalisation merely.
- It's important to take unallocated space side by side to the sectionalisation (on the right side) you wish to extend.
two. Increase C: Drive on Windows x Using Diskpart Utility
Apart from the Windows Disk Management utility, you can also try using the Diskpart control-line program, which is responsible for managing disks and partitions via commands. If you lot are all set to extend C: drive on Windows ten via diskpart command, follow the instructions mentioned below:
Stride 1 = Navigate to the Start button and right-click on it to select Windows PowerShell (Admin).
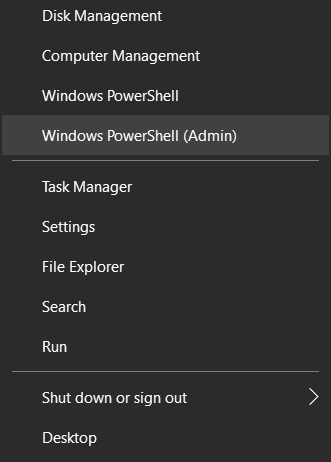
STEP two = Every bit soon as the command line utility appears, simply type Diskpart and hit the Enter button!
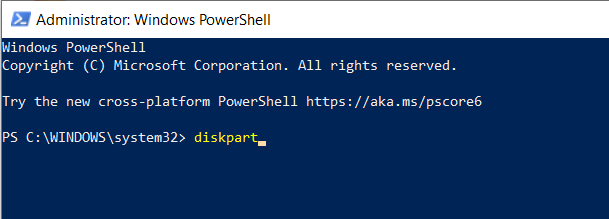
Step 3 = After this, you need to execute a series of command lines. Advisedly copy and paste the following:
List Volume
Select volume * (In identify of * you demand to add together the volume number of C: bulldoze)
Extend size = abcd (You need to supplant abcd with the disk size in MB you would similar to add to C: bulldoze)
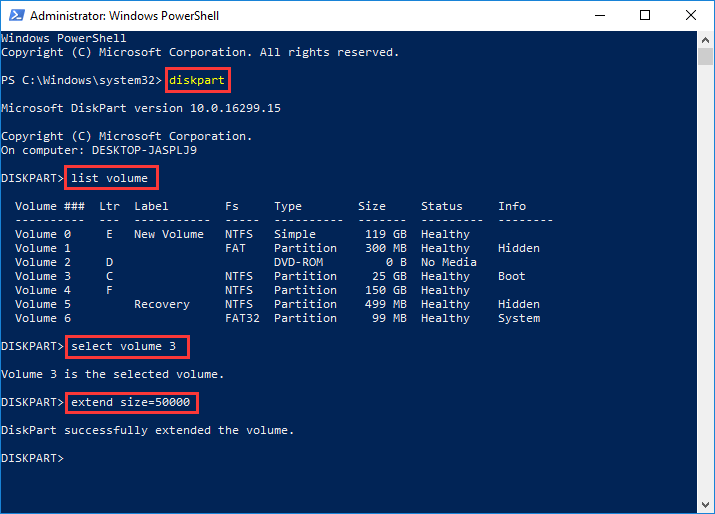
Points To Remember:
- The partition you are about to increment using this method should exist in the NTFS file organisation.
- Make sure there'due south contiguous unallocated space next to the partition you are extending.
- Users who are not familiar with how to use PowerShell should skip it. Making whatsoever error while using PowerShell tin can pb to data loss.
- We highly recommend users take the aid of a professional backup & cloud storage service like Right Backup to securely store all kinds of files/folders at a secure location.
3. Extend C: Drive Using EaseUS Segmentation Master
Novice users who have no thought almost handling Deejay Management utility or PowerShell plan should definitely switch to a tertiary-party utility similar EaseUS Sectionalisation Master. It is a leading hard disk partition management solution in the market that helps users to extend C: drive without formatting and perform a variety of functions.
Using EaseUS Partition Primary you lot can hands exercise the following tasks:
- Extend partitions.
- Resize partitions.
- Motility partitions.
- Copy sectionalization or disk.
- Make, delete or format partitions.
- Hide or unhide partitions.
- Migrate OS to SSD.
Stride 1 = The application comes with a 'Adjust with i-Click' functionality that helps to extend drives when you are facing an "out of infinite" fault bulletin. Then, equally before long as your C: drive or any other deejay runs out of infinite, information technology will be automatically reflected on the primary dashboard of the software and you can instantly fix it past clicking the 'Adjust with ane-Click' characteristic. Helpful, right?
STEP 2 = As soon as you are washed installing the product on your Windows PC, click on Adjust with one-Click button to beginning extending C: bulldoze. (Refer to the screenshot mentioned below for better understanding.)
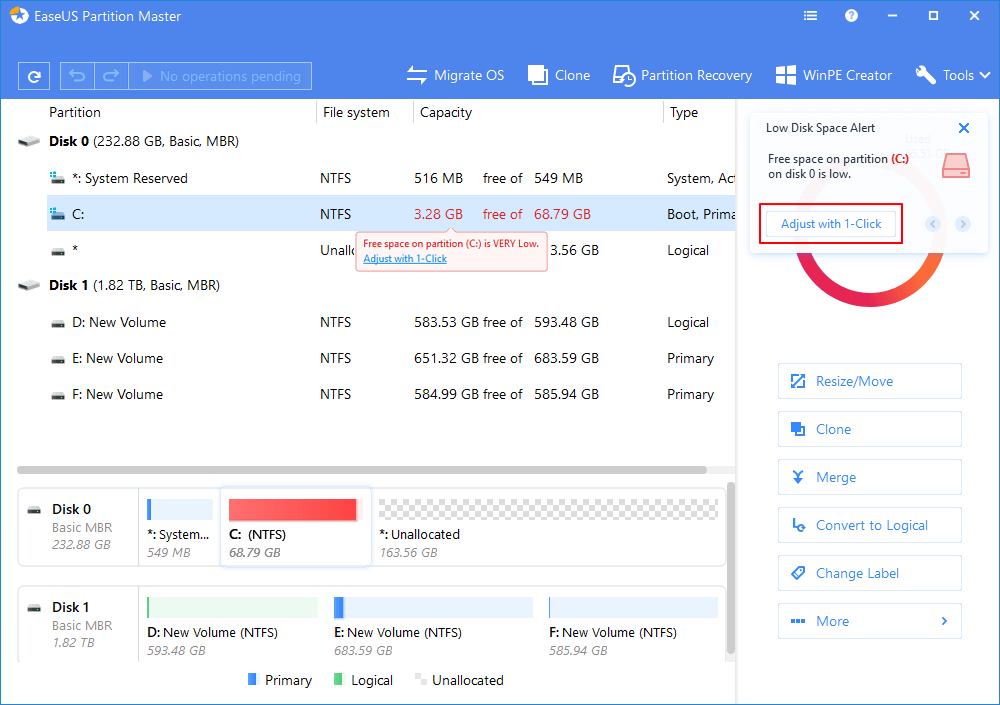
Step 3 = Hitting the OK button to continue with increasing C: bulldoze on Windows 10. EaseUS Partition Master will start allocating space to the C: drive.
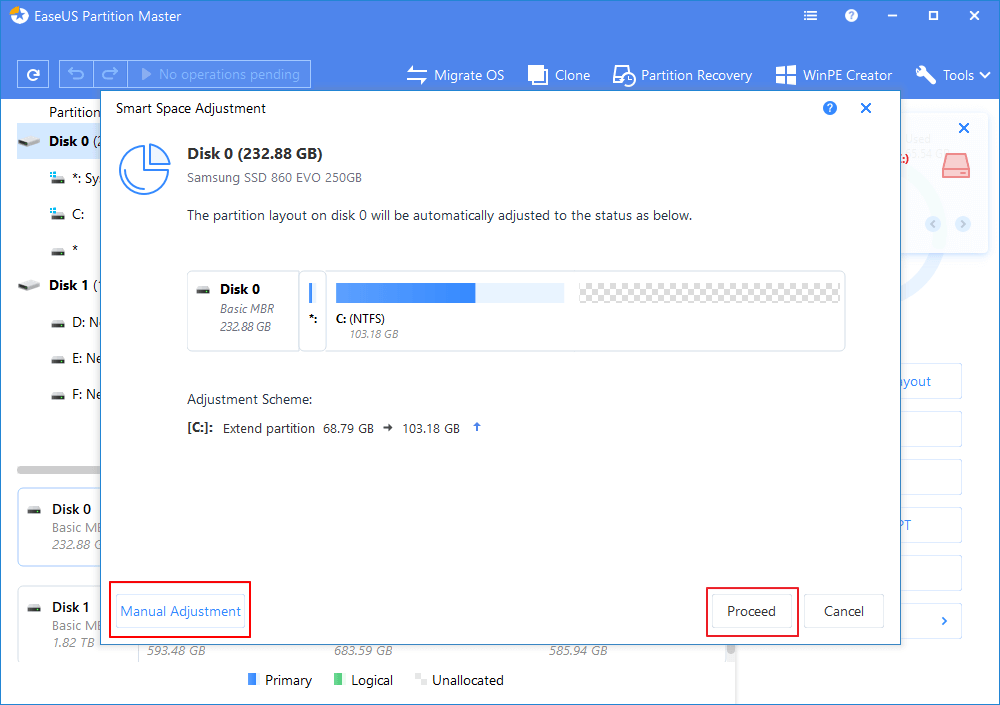
Alternatively, you have an option to manually arrange the size to extend C: drive on Windows. It looks similar something this:
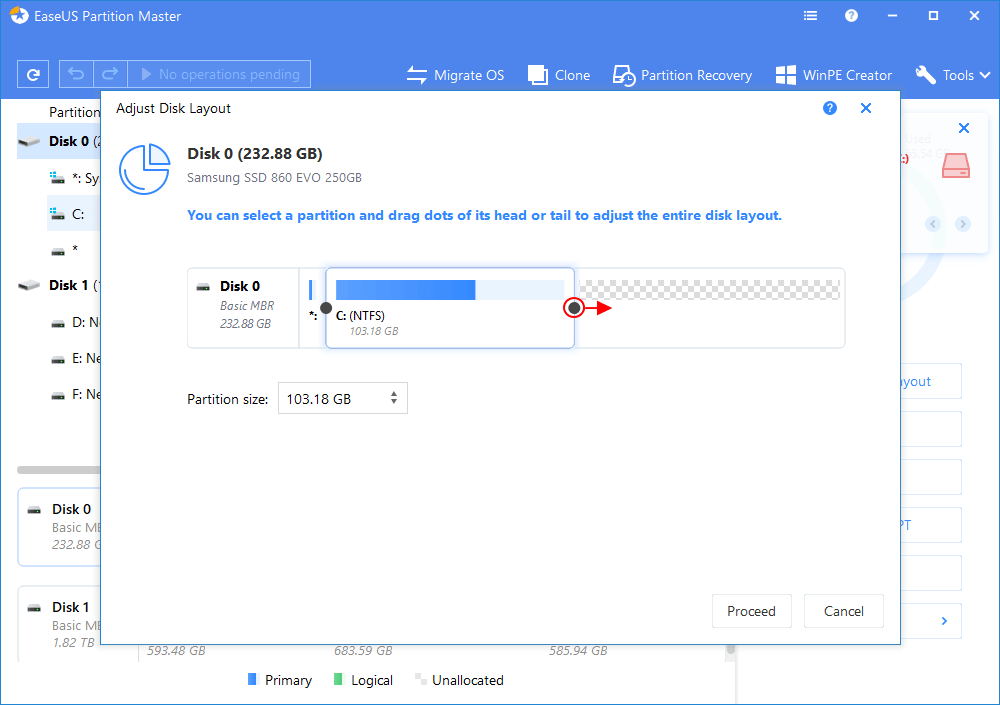
(Just drag the black dot to the right direction co-ordinate to the amount of space you wish to add to C: drive.)
Step 4 = In one case you are satisfied, you lot can hit the OK button to proceed!
STEP v = Additionally, you lot demand to hit the Execute Operation button to confirm the awaiting operation(s). Click on Apply button to initiate the procedure!
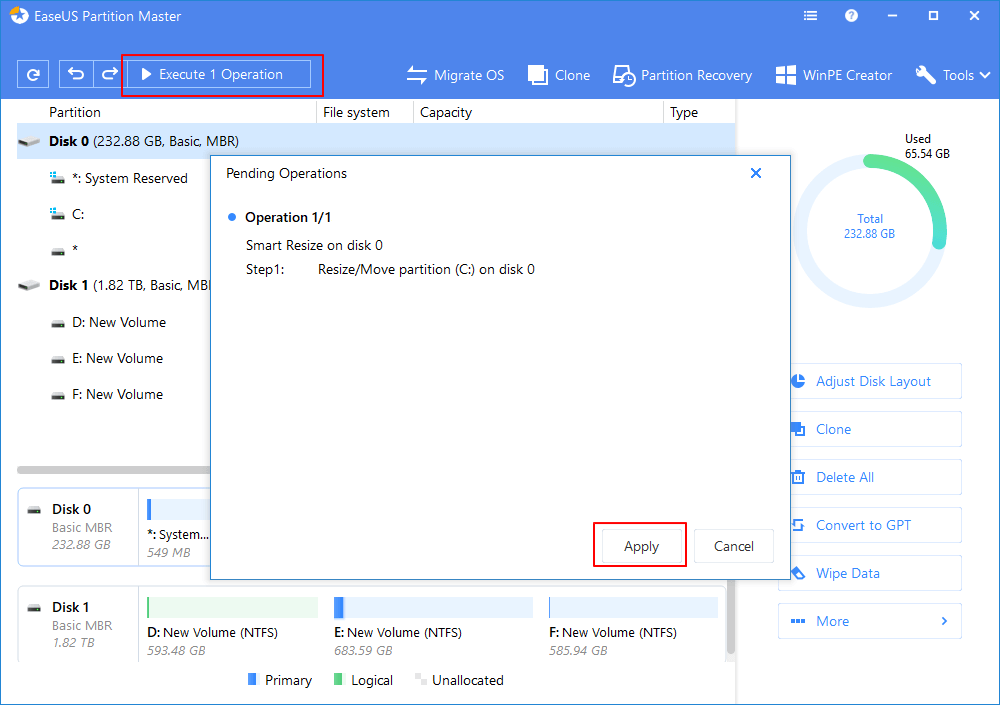
To know more well-nigh how to use this utility to increase C: drive on Windows x, follow this comprehensive guide on How To Extend C: bulldoze In Windows x Without Formatting With EaseUS Partition Master.
Lesser Line
If yous ask us, we personally recommend using a professional hard disk direction utility like EaseUS Partition Master or AOMEI Partition Assistant Standard to flexibly extend C: drive on Windows x without formatting. Both of the utilities are leading the market at the moment and give users full control over handling disk space and partitions.
Opinions expressed by DZone contributors are their own.
Source: https://dzone.com/articles/step-by-step-instructions-to-extend-c-drive-on-win
Posted by: wilkersonnotemed.blogspot.com

0 Response to "How To Expand Local Disk C In Windows 10"
Post a Comment